3、ファイアバードの登録メールアドレス、パスワードを入力し「ログイン」をクリック
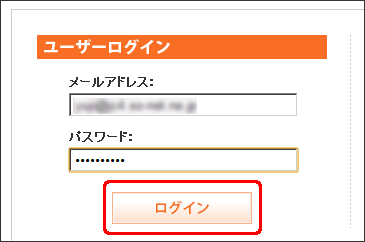
すぐにWordPressの簡単インストールに行きたい所ですが、ファイアバードではPHPのバージョンは「5.1.6」がデフォルトになっているため、WordPressに対応させるためにはバージョンの変更を行う必要があります(WordPressではPHPは「5.2.4以上」が必要になります)。
また、データベース(MySQL)も初期設定がされていないため、WordPressのインストールの前に設定しておかなかればいけませんので順を追って設定作業を説明してきます。
PHPのバージョン変更方法
1、サイドメニューの[ホームページ]→「PHPバージョン設定」をクリック
![サイドメニューの[ホームページ]→「PHPバージョン設定」をクリック](https://datsu-freeblog.info/wp-content/uploads/2011/09/firebirdw-4.gif)
3、PHPのバージョンを5.3.3に変更して「PHPバージョン設定(確認)」をクリック

4、変更後のPHPのバージョンを確認して問題なければ「PHPバージョン設定(確定)」をクリック

5、現在のバージョンがPHP5.3.3になってれば作業完了です
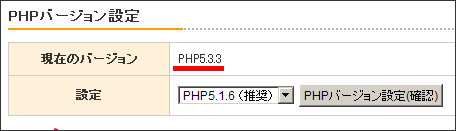
データベース(MySQL)の設定方法
1、サイドメニューの[ホームページ]→「データベースの設定」をクリック
![サイドメニューの[ホームページ]→「データベースの設定」をクリック](https://datsu-freeblog.info/wp-content/uploads/2011/09/firebirdw-20.gif)
3、データベース名に任意の名称(半角英数字)、文字コードに[UTF-8]に変更して「確認画面」をクリック
![データベース名に任意の名称(半角英数字)、文字コードに[UTF-8]に変更して「確認画面」をクリック](https://datsu-freeblog.info/wp-content/uploads/2011/09/firebirdw-22.gif)
6、続いてユーザー登録を行うので「MySQLユーザー設定」をクリック
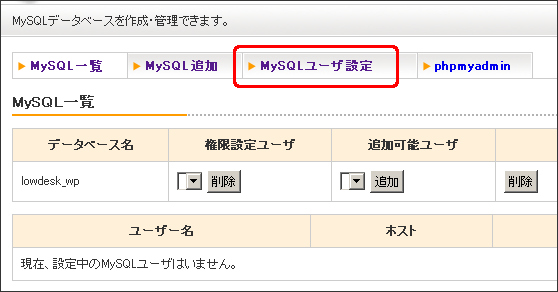
7、データベースユーザ名に任意の名称(半角英数字)、データベースパスワードを入力し「確認画面」をクリック
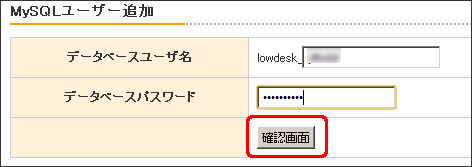
9、MySQL一覧に[追加可能ユーザ]が表示されるので「追加」をクリック
![MySQL一覧に[追加可能ユーザ]が表示されるので「追加」をクリック](https://datsu-freeblog.info/wp-content/uploads/2011/09/firebirdw-28.gif)
WordPressの簡単インストール方法
1、サイドメニューの[ホームページ]→「簡単インストール」をクリック
![サイドメニューの[ホームページ]→「簡単インストール」をクリック](https://datsu-freeblog.info/wp-content/uploads/2011/09/firebirdw-30.gif)
入力で必要なものはデータベースのパスワード(この前に設定したもの)、ブログ名、メールアドレスになります。インストール先はブランクでもインストールすることができますが、ディレクトリを変えてインストールしたい場合はここに入力します。
その場合は、内容にあった名前例えば、料理と商品レビューを別のブログで運用したい場合は「cooking」「review」などつけるのもありだと思います。
※画面上に[ログインフォーム][ログインID][パスワード]が表示されるのでメモをします。
WordPressの初期設定
1、インストール完了画面のログインフォームの「URL」をクリック

2、インストール完了画面にあった[ログインID][パスワード]を入力し「ログイン」をクリック
![インストール完了画面にあった[ログインID][パスワード]を入力し「ログイン」をクリック](https://datsu-freeblog.info/wp-content/uploads/2011/09/firebirdw-41.gif)
3、WordPressのダッシュボード(管理画面)にアクセスできます
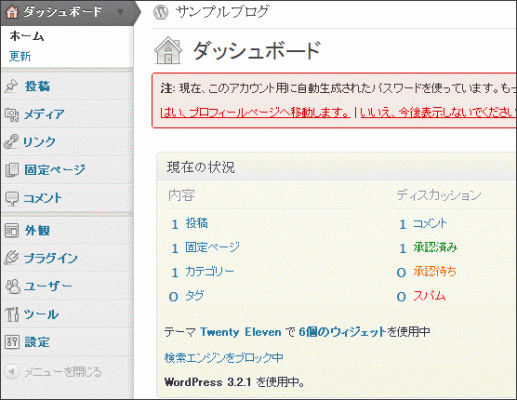
以上でWordPressのインストールは完了です。おつかれさまでした。
<おまけ>
パスワードが初期設定では、覚えにくいためまずはパスワードの変更を行います。
ダッシュボード下のアラートにある「はい、プロフィールへ移動します。」をクリック
(もしくはサイドメニューの[ユーザー]→[あなたのプロフィール]をクリック)
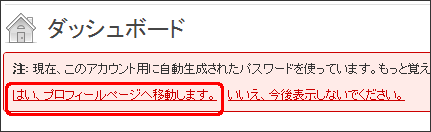
ページ下部にある[新しいパスワード]に新しいパスワードを入力し「プロフィールを更新」をクリック
![ページ下部にある[新しいパスワード]に新しいパスワードを入力し「プロフィールを更新」をクリック](https://datsu-freeblog.info/wp-content/uploads/2011/09/firebirdw-40.gif)
これでパスワードが新しいものに変わります。



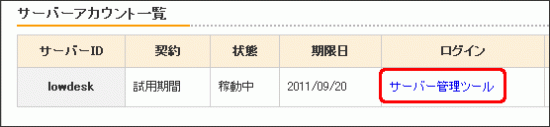

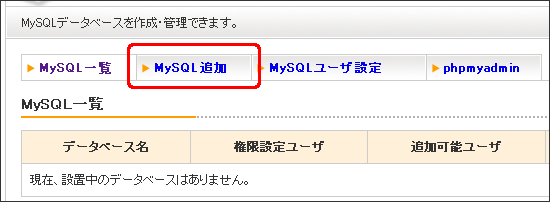
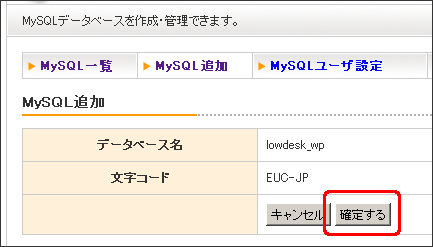
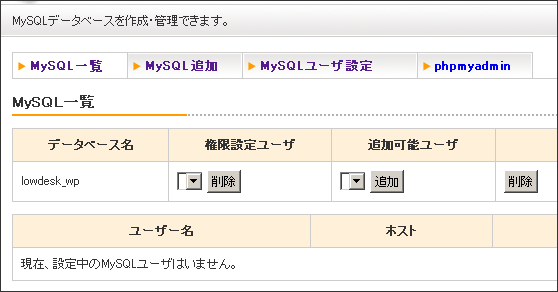
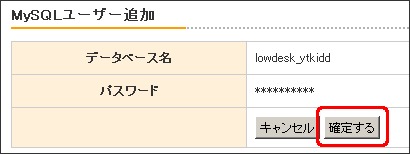
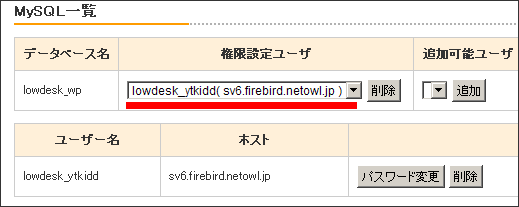
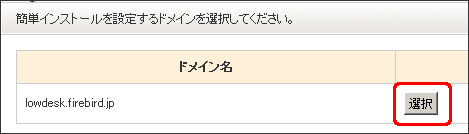
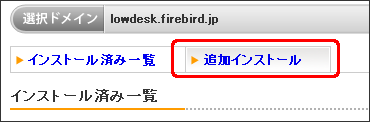
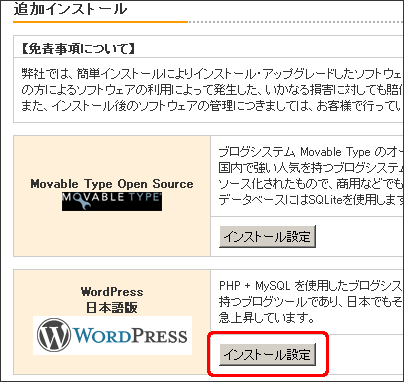
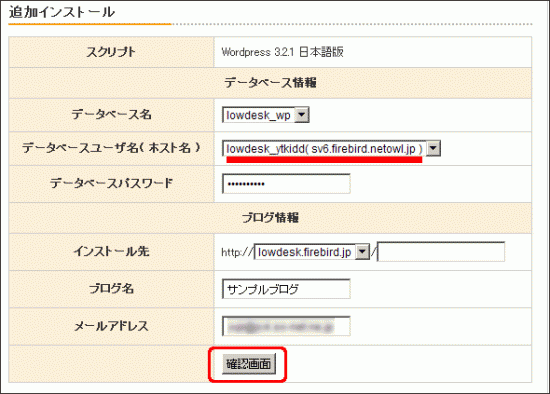

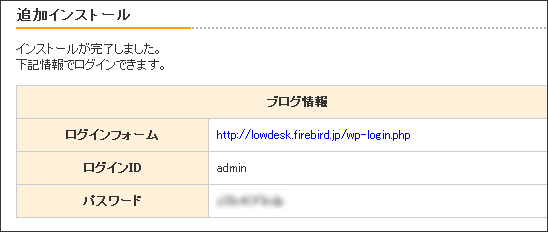
ピンバック: 【ロリポップ編】独自ドメインあり、レンタルサーバー登録方法 | 脱フリーブログ宣言!