1、さくらインターネット「レンタルサーバ」のサイトにアクセス
![]()
さくらインターネットはレンタルサーバー以外にも「VPS」「専用サーバ」のサービスも展開しているので、間違えないようにします。
<先にやっておくとよいこと>
独自ドメインなしでさくらインターネットを利用する場合は、「****.sakura.ne.jp」と「****」の部分をオリジナルでつける必要があります。
独自ドメインを使う場合はなんでもいいですが、独自ドメインを使わずにサイト運営する場合はここで決めたアカウントがそのままURLになるため、慎重に付けたほうがいいですよ。
3、さくらインターネットの利用状況、サービスプラン、初期ドメインを入力して「つぎへ」をクリック

4、約款及び個人情報に関する公表事項がでるので、確認し[同意する]にチェックをいれ「つぎへ」をクリック
![約款及び個人情報に関する公表事項がでるので、確認し[同意する]にチェックをいれ「つぎへ」をクリック](https://datsu-freeblog.info/wp-content/uploads/2011/08/sakura-3.gif)
5、さくらインターネットに未登録の場合は、個人情報入力を入力して「つぎへ」をクリック
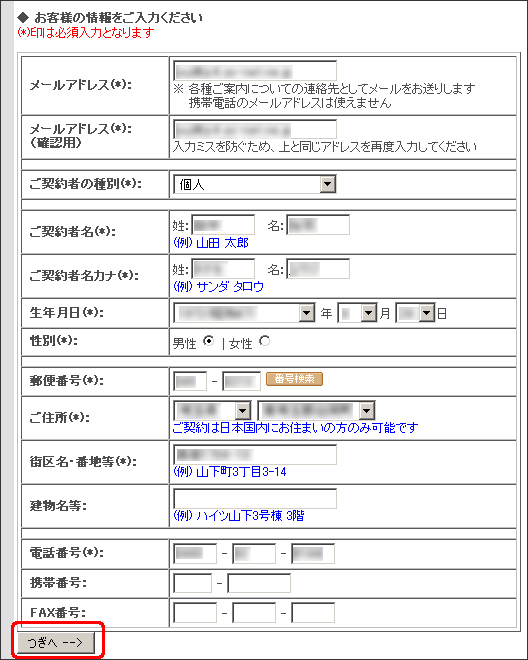
7、支払い条件等になるので、都合のいい方法を選択し「つぎへ」をクリック

※支払いはクレジットカードが一番早いのでお勧めです。
8、最終確認がでるので、問題なければ「お申し込みを行なう」をクリック

以上でレンタルサーバーの申し込みは完了です。おつかれさまでした。
会員メニューへのログイン
さくらインターネットの会員メニューは1アカウントで複数の契約を管理できるようになっていて、若干複雑に見えるので念のため会員メニューへのログイン方法と簡単な使い方を説明します。
1、メールで届いた会員メニューページアクセス
ログインURL:https://secure.sakura.ad.jp/menu/
ここからはやりたいことで道が別れますが、大きく分けて「会員情報の変更」と「サーバーの設定確認&変更」になります。
<会員情報の変更>
会員情報の変更では「住所連絡先の確認(変更)」「電子メールの確認(変更)」「クレジットカードの確認(変更)」「パスワードの変更」を行なうことができます。
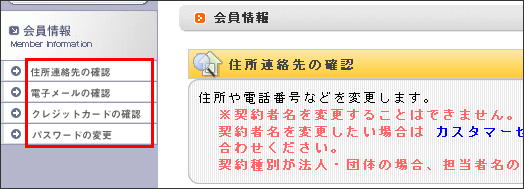
<サーバーの設定確認&変更>
下部にあるさくらレンタルサーバ スタンダードの中にある設定を確認した契約(URL)の横にある「サーバ設定」をクリック

※さくらインターネットは初期申し込みから2週間はお試し期間になるため、申し込み直後は「キャンセル」「本登録」のメニューが出ています。本登録はお試し期間終了後に自動で完了しますが、急ぎの場合はここで本登録を行います。
サーバのコントロールパネルにアクセスすることできるので、ここで各種設定の確認&変更を行います。
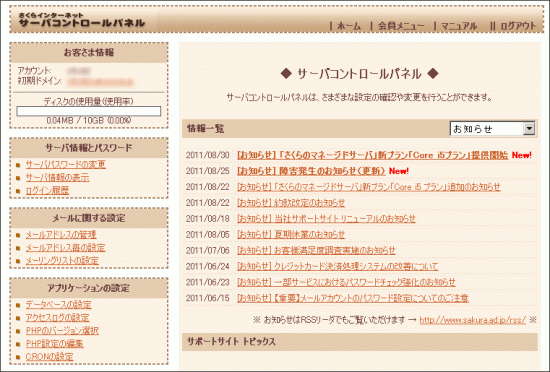
ここではレンタルサーバーの申し込みまでが目的のため、サーバのコントロールパネルの詳細な使い方については言及しませんのでご了承ください。
<追加情報>
サーバのコントロールパネルにログインするには、以下のURLからでもアクセス可能です。というか、こっちを使ったほうが簡単(このURLは仮登録完了のメールに記載されています)。
URL:https://secure.sakura.ad.jp/rscontrol/
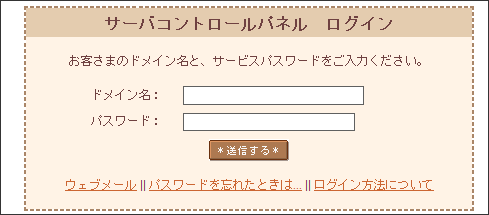
ログインに必要な「ドメイン名」「パスワード」もメールに記載されています。



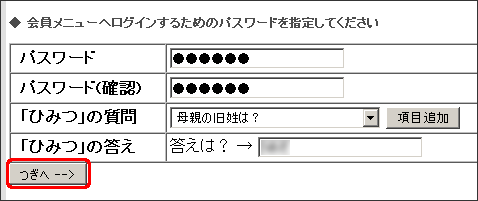
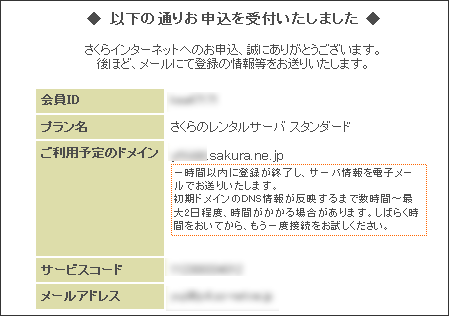
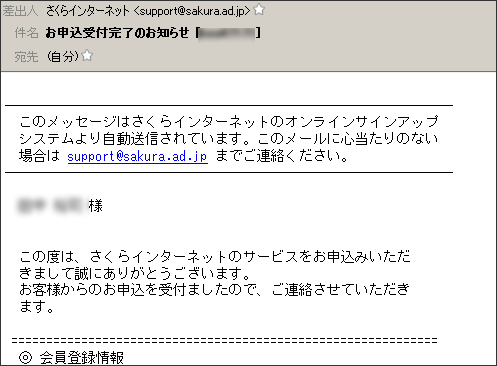


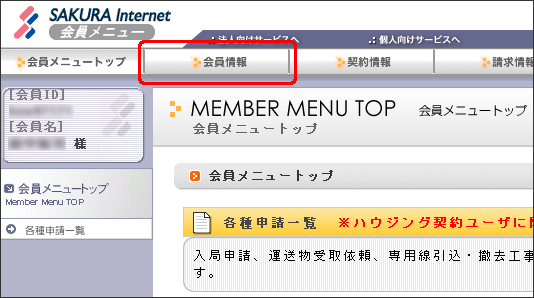

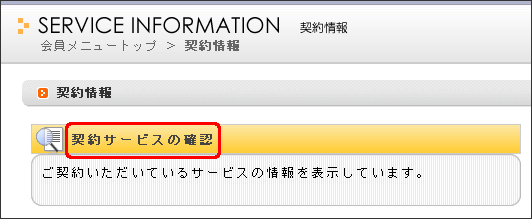
ピンバック: 【ロリポップ編】独自ドメインあり、レンタルサーバー登録方法 | 脱フリーブログ宣言!