1、さくらインターネット「レンタルサーバ」のサイトにアクセス
![]()
<先にやっておくとよいこと>
ドメインの取得には次の3つを留意した上で、予め取得したいドメインを決めておくことをお勧めします。
また、ドメインは早い者勝ちの世界のため、先に誰かが利用しているものは取得することがでないことも考慮する必要があります。
・サイトがイメージできるもの
・あまり長くないもの
・わかりやすいもの
3、ドメイン検索

このドメイン検索は何度やっても申し込まない限り費用は発生しませんから、どんどん検索して気に入ったドメインを探してください(楽しくなって時間を忘れないようにする必要もあります)。
下手な誤解をまねくのを避けるために、取得したドメインと価格についてはぼかしを入れさせていただいていますが、実際の画面ではちゃんと表示されていますのでご安心ください。
ドメインの横に「取得できます」が表示されたものが取得できるドメインになります。
5、さくらインターネットの利用確認がでるので、会員IDとパスワードを入力し「つぎへ」をクリック
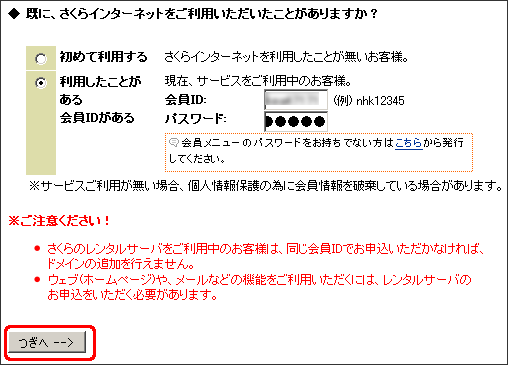
さくらインターネットの利用確認がでるので、レンタルサーバーを申し込んでいればその時の「会員ID/パスワード」を入力します。もし申し込んでいなければ、新規登録を行います。
ここではレンタルサーバーを申し込んでいる前提で進めていきます。新規登録の流れは【さくら編】独自ドメインなし、レンタルサーバー登録方法で確認できます。
<要注意>
さくらのレンタルサーバをご利用中のお客様は、同じ会員IDでお申込いただかなければ、ドメインの追加を行えません。
さくらインターネットでは原則的一人の申し込みは一つのID(上記で入力するもの)で管理しているので、レンタルサーバーとドメインをバラバラに取得することができない仕組みになっています。
6、約款及び個人情報に関する公表事項がでるので、確認し[同意する]にチェックをいれ「つぎへ」をクリック
![約款及び個人情報に関する公表事項がでるので、確認し[同意する]にチェックをいれ「つぎへ」をクリック](https://datsu-freeblog.info/wp-content/uploads/2011/09/sakurad-5.gif)
7、ドメインの登録者情報として名前を半角英数字で入力し「つぎへ」をクリック
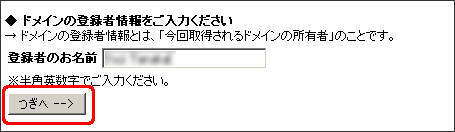
8、支払い条件等になるので、都合のいい方法を選択し「つぎへ」をクリック
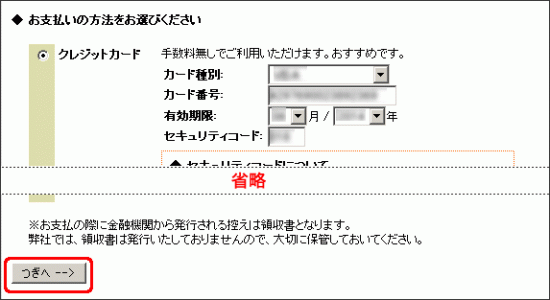
※支払いはクレジットカードが一番早いのでお勧めです。
9、最終確認がでるので、問題なければ「お申し込みを行なう」をクリック
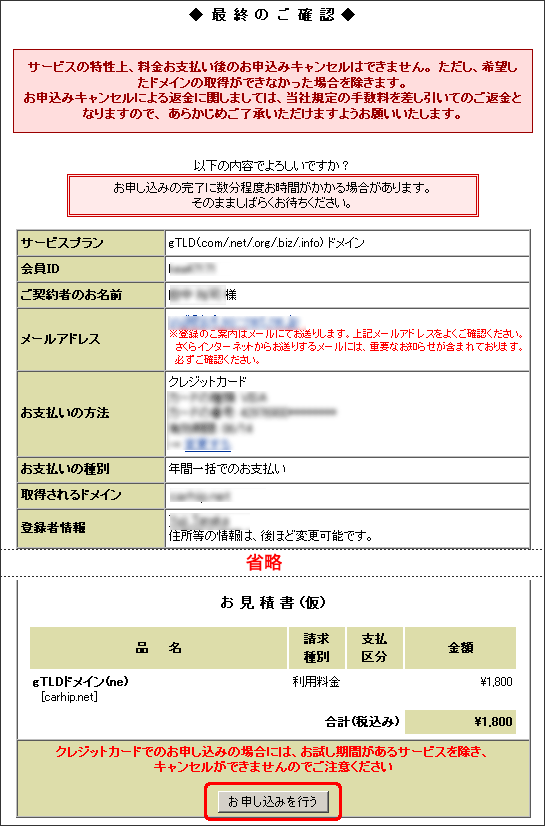
<要注意>
ドメイン取得の特性上、料金支払い後は申込みをキャンセルはできないので、登録作業は慎重に行ってください。
10、申し込み受付完了
これでドメインの取得は完了となります。おつかれさまでした。
ドメイン登録の確認
上記作業で登録は完了していますが、念のため会員情報で登録内容を確認します。
1、登録完了メールにある会員メニューにアクセス
URL:https://secure.sakura.ad.jp/menu/member.php
2、会員IDとパスワードを入力し「ログイン(認証)」をクリック

5、先程登録したドメインが表示されていれば登録完了しています

<参考1>
登録情報にある「表示」をクリックするとドメインの登録情報の詳細が表示されます。登録内容を変更したい場合はここで変更を行います。
<参考2>
登録情報にある「ゾーン設定」をクリックするとドメインのゾーン設定(要はレンタルサーバーとの連携)を行なうことができます。この設定方法については【さくら編】独自ドメインあり、レンタルサーバー登録方法で詳しく書いていますので、そちらを参照してください。


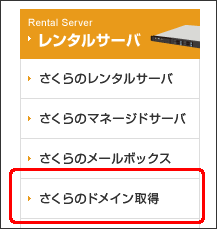
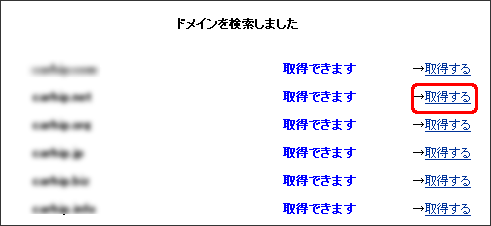

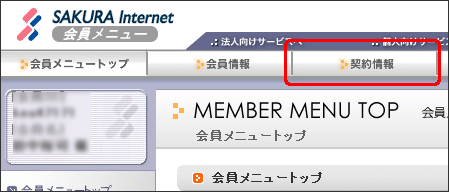
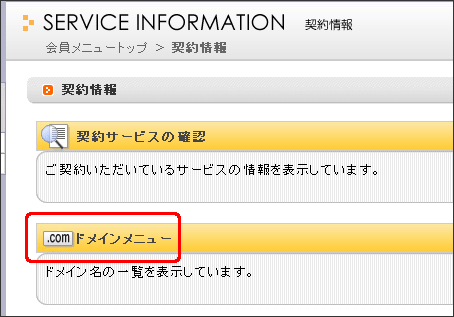
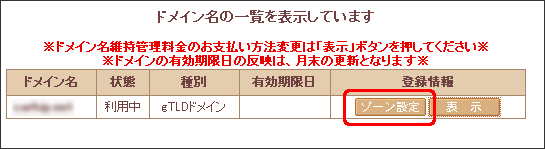
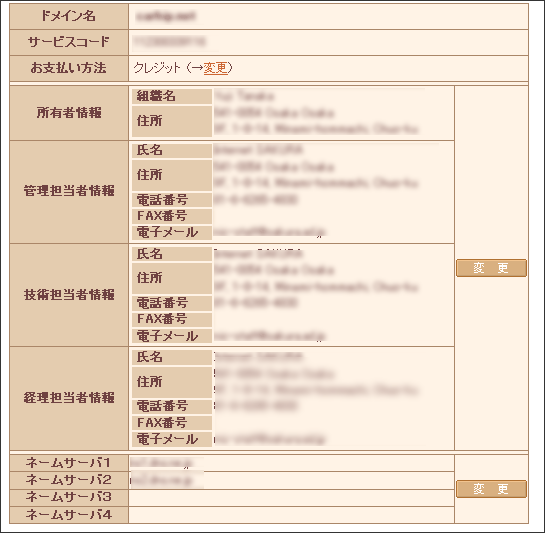


ピンバック: 【ロリポップ編】独自ドメインあり、レンタルサーバー登録方法 | 脱フリーブログ宣言!