1、サーバコントロールパネルにアクセス
URL:https://secure.sakura.ad.jp/rscontrol/
さくらインターネットの場合は、データベースの設定は手動で行なうため、まずはデータベースの設定から。
2、メニューの[アプリケーションの設定]の「データベースの設定」をクリック
![メニューの[アプリケーションの設定]の「データベースの設定」をクリック](https://datsu-freeblog.info/wp-content/uploads/2011/08/sakurawp-100.gif)
3、データベース接続用パスワードを設定し、文字コードを「UTF-8」にして「送信」をクリック
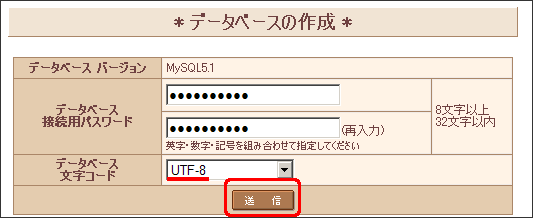
管理ツールとかありますが、いじると面倒なのでそのまま放置してください。
続いて、WorrdPressのインストールに移ります。
5、メニューの[運用に便利なツール]の「クイックインストール」をクリック
![メニューの[運用に便利なツール]の「クイックインストール」をクリック](https://datsu-freeblog.info/wp-content/uploads/2011/08/sakurawp-3.gif)
8、WordPress のインストール情報を入力して「インストール」をクリック
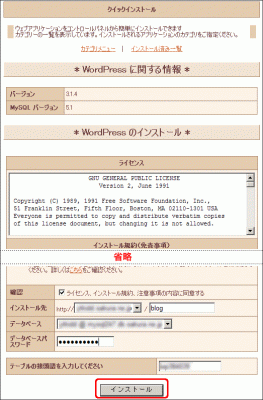
<補足>
さくらインターネットでは、インストール先になにも入力しないとWordPressを運用できない仕様になっていますので「blog」など意味のある(blogがあるかは微妙ですけど)ディレクトリを作成するようにしてください。
この他内容にあった名前例えば、料理と商品レビューを別のブログで運用したい場合は「cooking」「review」などつけるのもありだと思います。
補足が長くなりましたが、続けます。
データベースの設定を先にやらなければいけないのが少し手間ですが、そこをクリアすれば簡単にインストールすることができます。
WordPressの初期設定
インストールはできましたが、設定関連が終わったいないためWordPressの管理画面にアクセスし、初期設定を行う必要があります。
1、WordPress インストール完了画面にある「アプリケーションの設定へ進む」にアクセスしします
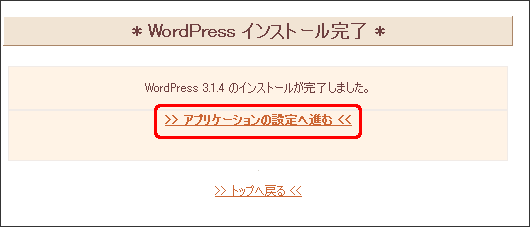
URLは必ず「http://取得ドメイン/設置ディレクトリ/wp-admin」となります。
2、設定項目は「サイトタイトル」「ユーザー名」「パスワード」「メールアドレス」です
ユーザー名以外は初期設定後に変更不可ですが、ユーザー名はログインのキーになるため変更ができなくなっています(WordPress上の表示名は変更可能です)
5、設定項目で設定したユーザー名とパスワードを入力し「ログイン」をクリック
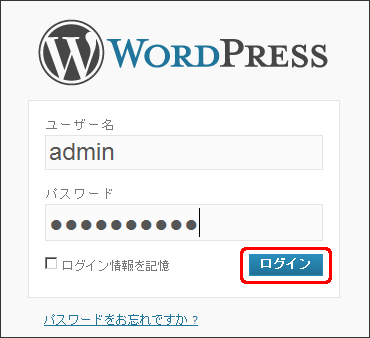
6、これだけでWordPressの設定は完了です。
おつかれさまでした。
ただ、簡単インストールで使用されるWordPressはバージョンが少し古いことが多いためインストール後はアップデートの確認をしっかり行う必要があります。
アップデートは管理画面上に表示され、指示通りに行えば簡単にできます。



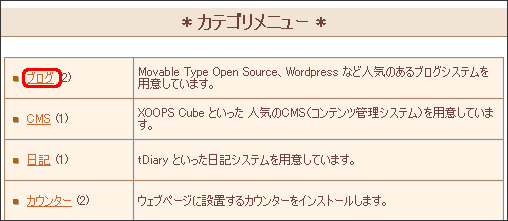
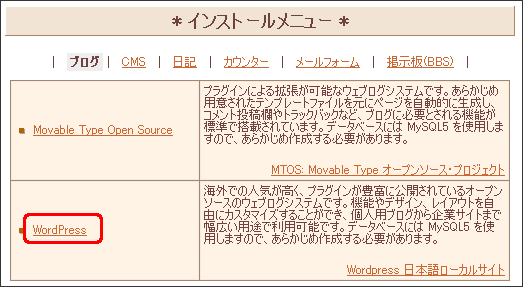
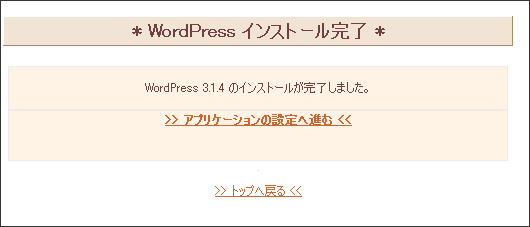
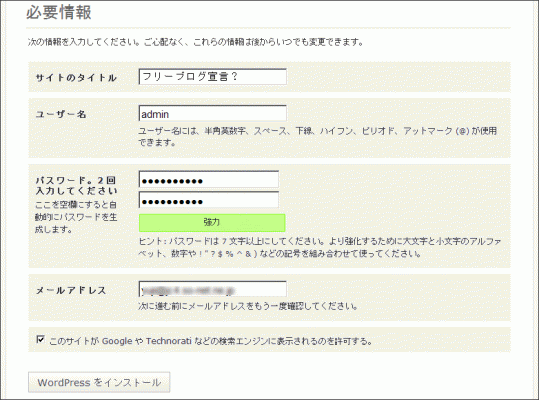
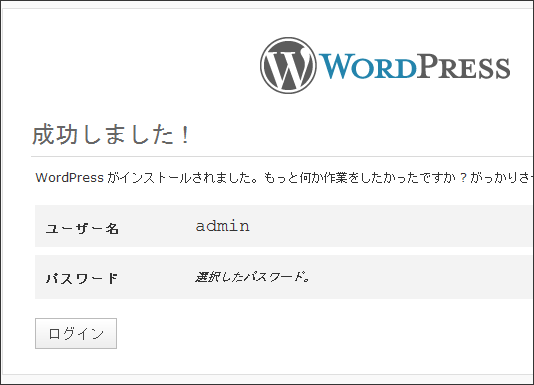
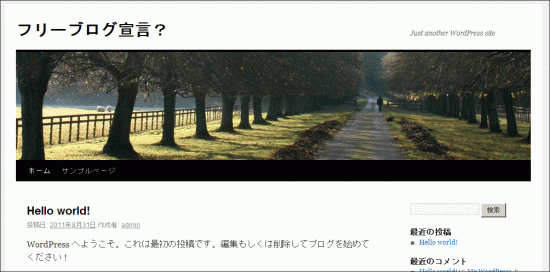
ピンバック: 【ロリポップ編】独自ドメインあり、レンタルサーバー登録方法 | 脱フリーブログ宣言!