1、ユーザー専用ページにアクセス
ログインURL:https://user.lolipop.jp/

4、インストール先URLには何も入力しないで「入力内容確認」をクリック
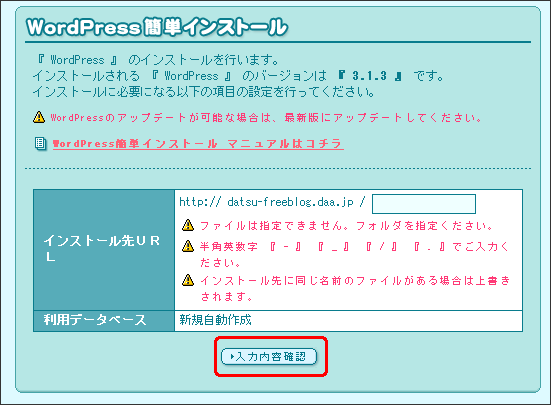
<補足>
ボックスに何も入力しなければ、最上位のディレクトリ(要はドメインそのまま)でWordPressを運用できるようになりますので、一つのドメインをブログだけで運用したい場合はこの方法で設定することをお勧めします。
一つのドメインに複数のブログを設置する予定、もしくはトップページには別の情報を掲載し、ブログはブログで運用したい場合は「blog」や「wp」、もしくはそのサイトにあった名前のディレクトリを作るのも一つの方法です。
例えば、料理と商品レビューを別のブログで運用したい場合は「cooking」「review」などつける感じです。
補足が長くなりましたが、続けます。
5、確認画面がでるので、問題なければ「承諾するr」にチェックを入れて「インストール」をクリック
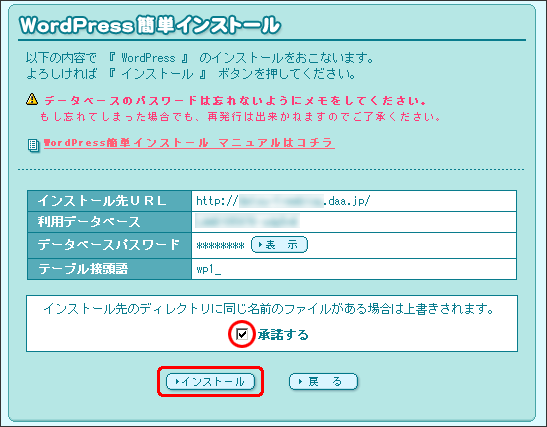
たったこれだけでWordPressがインストールされました。
WordPressの初期設定
インストールはできましたが、設定関連が終わったいないためWordPressの管理画面にアクセスし、初期設定を行う必要があります。
1、設定完了画面にある「管理者ページURL」にアクセスしします。
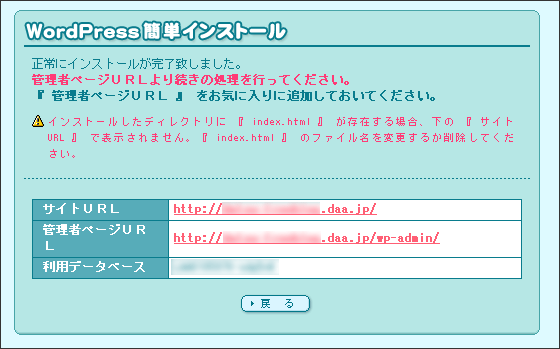
URLは必ず「http://取得ドメイン/wp-admin」となります。
2、設定項目は「サイトタイトル」「ユーザー名」「パスワード」「メールアドレス」です。
ユーザー名以外は初期設定後に変更不可ですが、ユーザー名はログインのキーになるため変更ができなくなっています(WordPress上の表示名は変更可能です)
5、設定項目で設定したユーザー名とパスワードを入力し「ログイン」をクリック
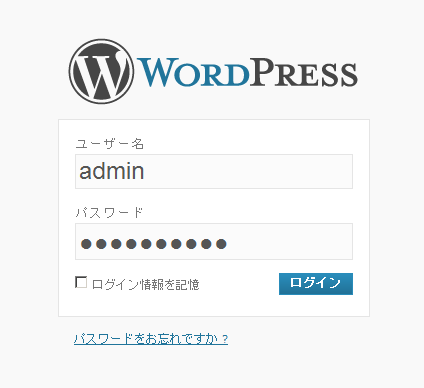
6、これだけでWordPressの設定は完了です。
おつかれさまでした。
ただ、簡単インストールで使用されるWordPressはバージョンが少し古いことが多いためインストール後はアップデートの確認をしっかり行う必要があります。
アップデートは管理画面上に表示され、指示通りに行えば簡単にできます。




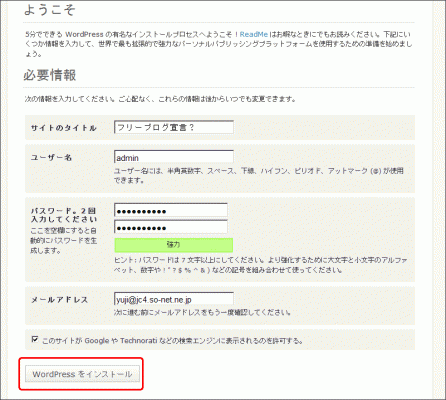

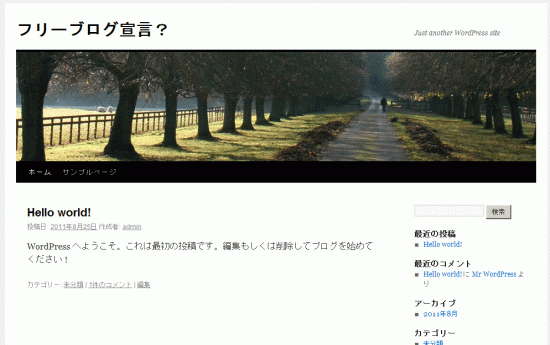
ピンバック: 【ロリポップ編】独自ドメインあり、レンタルサーバー登録方法 | 脱フリーブログ宣言!